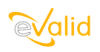
|
eValid™ -- Automated Web Quality Solution
Browser-Based, Client-Side, Functional Testing & Validation,
Load & Performance Tuning, Page Timing, Website Analysis,
and Rich Internet Application Monitoring.
© Copyright 2000-2012 by Software Research, Inc.
|
|
General Introduction
Customers looking at your WebSite are pressed for time. If a page takes
too long to download, they click away.
eValid helps you identify the elements on
your pages that take too long.
Here is how.
Page Tuning Feature of eValid
The goal is to analyze why a slow loading page is slow --
to find which components might be improved.
eValid achieves page tuning through use of detailed timings analysis as it downloads a page. eValid's
Performance Chart will display the time each page component took to download. The script created will download the page 10 times, each after a short delay --
so we can be certain that the slow components are consistent offenders.
eValid compares their timings.
From the generated graph bars and color
highlights, you can identify the page components that are too large.
To speed up your page, change these elements first if you can --
they are the biggest factors in slow loading. You can root out any
offending lengthy download events as displayed in the visual charts at hand.
- From the eValid browser, navigate to the page on which you want to perform Page Tuning analysis.
Entering the URL in the Address box of the browser;
e.g. http://www.amazon.com.
Press the ENTER/RETURN. eValid will display the selected webpage.
- On the eValid browser face left click:
Settings > Record/Play Preferences
and then click on Project/Log Management.
This opens up eValid's settings area.
- Find the section titled Log Output,
and make sure the the Detailed button is checked.
This turns on eValid's detailed timings.
- Click OK
to exit the settings menus and
save the values for the current run.
- On the eValid browser face left click:
Record > Start Recording. A Start Recording window pops up.
Enter the name of your eValid script.
For example PageTuning.
- Click OK
to confirm your script file name and begin recording. You'll see the
red Stop Recording button light up.
- After the page has reloaded completely,
go to the eValid browser face and left click
on the Address box.
Now press ENTER 9 more times.
This will generate 10 navigation script commands in total.
- On the eValid browser face left click:
Record > Stop Recording to stop your recording.
- Click OK to confirm that you script has been saved.
The eValid Recording Complete page will pop up!
- On the eValid browser face now click Settings > Cache Manager
to bring up the eValid Cache Manager window.
- In the Cache Manager Window
first click Delete All to empty the cache,
and then make sure the option Never Use Cache is checked.
Then click Save Settings
and Close.
Now you are ready to start playback
with an initially empty cache,
and a cache that will be kept empty
as you make your measurements.
If you don't do this, your measurements will be faulty.
- To make the measurements,
play back our newly created script file to generate
timing statistics for performance analysis.
On the eValid browser face left click:
Playback > Start Playback.
Watch as eValid downloads the page 10 times,
as recorded within your script file.
When a eVaild is done a View Playback Data
window pops up this signals the end.
- From the View Playback Data window,
select the Performance Log column and check the
Graphic Chart option.
Click View Selections to generate the report you selected.
- The Performance Chart shows the results of each successive page download
as a single stack of data values.
If you move your cursor over the individual parts of each stack,
the chart applet popup reveals
how much time each component took to download.
Here is where you will see if there are page components that
consistently take a long time.
They are easily visible left to right as a colored region that takes
20%-50% of the total time.
Sample Solution
We've worked out a Sample Solution that shows the
results we got on our sample page.
See also the Quick Steps to Restore Default Values.
Lessons Learned
The Performance Chart is where you get page tuning results.
After study of this chart,
you'll be able to identify one or two page
components that are consistently larger than all the others. These are the page elements interfering with good performance.
You've found a likely cause of your download performance bottleneck.
eValid Features Exercised
This example has taught you about:
- Navigating the eValid settings menus.
- Making a simple recording.
- Analyzing single-page detailed performance with the Performance Chart.
Animated Illustration
Here is a sequence of frames that illustrate the page tuning process.

Additional Information
For more details on how to accomplish Timing/Tuning/Testing activities
please see:
