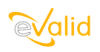
|
eValid™ -- Automated Web Quality Solution
Browser-Based, Client-Side, Functional Testing & Validation,
Load & Performance Tuning, Page Timing, Website Analysis,
and Rich Internet Application Monitoring.
© Copyright 2000-2012 by Software Research, Inc.
|
|
General Introduction
Deliver and maintain a correct WebSite. Functional and regression testing and
validation improves your confidence in correct WebSite operation.
eValid has a full-featured functional test engine with complete WebSite page
validation and confirmation features. There is full support for JavaScript,
XML, Java Applets and browser-launched sub-browsers and Windows
applications.
Detailed Quick Steps
This example explains how to construct a basic functional test. The goal is to
help the webmaster identify unwanted changes made to the site, by the staff or
even by hackers. Follow these simple steps to be able to save the text you selected from your recording:
- From the eValid browser, navigate to the site you want to test by entering the
URL in the address bar. For example, http://www.amazon.com.
- Press the ENTER/RETURN key when finished typing.
eValid will display the selected webpage inside the browser face.
- On the eValid browser face left click: Record > Start Recording.
- Name your test script and click OK.
- Select a text from a page by dragging your cursor over the object until it is highlighted.
- From the pull down menu, select Record > Validate > Selected > Text and click on each segment.
- Click on the red square Recording button to stop recording.
- Click OK on "The script file has been saved." prompt.
- On the eValid Toolbar, select PlayBack > Start Playback.
- From the View Playback Data windows, select Playback Summary Report and Click View Selection.
- Analyze the Playback Summary Report, the Script File and the Even Log.
Note: If you want to edit the selected text in your script file, even by one letter, a Warning prompt will pop-up during playback, and a
Message | Error Log will be shown.
- Open the script file, click on the
 edit logo. Change the text. Then Save and Close it.
edit logo. Change the text. Then Save and Close it.
- Run Playback.
- A red Message Error/Warning appears.
- The summary report will indicate error message.
Sample Solution
We've worked out a Sample Solution that shows the
results we got on our sample page.
Lessons Learned
How to find out if a text on a webpage has been changed.
eValid Features Exercised
This example has taught you about:
- Navigating the eValid browser.
- Making a recording.
- Validating a selected text.
- Changing the text on purpose in your script file, to confirm validation is
working.
Animated Illustration
Here is a sequence of frames that illustrate the Recording and Playback of a
Functional Test:


Additional Information
For more details on how to accomplish Functional Regression Test activities
please see:
- The Advanced Recordings
for Applets Tutorial.
- The eValid Power Users' Tips & Tricks,
- on Recording especially Tip #94, 27, 30, 53, 46, 88, 87, 89, 90, 91,
- and Playback
#37, 38 and 45.

