|
|
General Introduction
The eValid SiteMap Preferences GUI controls how a search is performed, decides a range of options
on how to report the results of the search, and provides access to the
Define Filters GUI.
See also the
SiteMap Summary.
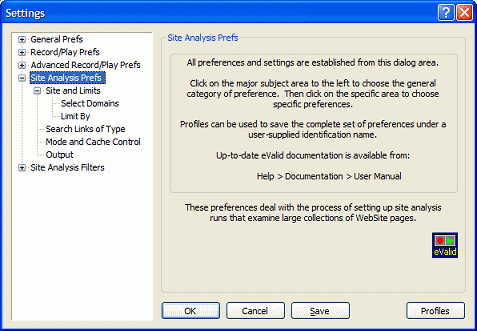 Links of Type.
You can control the mode of search in terms of the kinds of files that you are examining
and the kinds of protocols that you are using for the search.
Links of Type.
You can control the mode of search in terms of the kinds of files that you are examining
and the kinds of protocols that you are using for the search.
Search for All Links. In this case eValid includes in its search all types of links that it can find, including those that are explicit in the HTML as well as those in JavaScript, etc.Search With limitations. If you choose this option you can select both the type of extension to look for but also the protocols to look for.
Limit By Extensions (select and/or edit). The default is ALL EXTENSIONS, but you can also choose either of these two preset combinations: html, htm or html, htm, phtml, shtml, gif, jpeg, jpg. Additionally, you are free to edit the list to include or exclude file types as you choose. See also the Detailed Explanation of this feature.Limit By Protocols (select and/or edit). The default is ALL PROTOCOLS, but you can also choose one of these preset combinations: http, http, https, or http, https, ftp, gopher, file. Additionally, you are free to edit the list to include or exclude protocol types as you choose.
Do Not Visit Off-Site Links. eValid normally will visit links in pages it visits, unless you tell it not to. You will want it to visit off-site links when you are concerned that links from your site, outbound, really are live, but you may not want to visit off-site links if your main focus is just on finding links within your site that fail.
Exclude URLs File. You can block scanning and processing of individual URLs by specifing strings (sub-strings) that, if found in the URL, prevent it from being analyzed any further. The strings are kept in a local file. The default content of the Sample Exclude URLs File is to have no strings blocked, but instructions are also included on how to add strings that you want blocked.
Domains. Normally eValid's SiteMap option generates a global search from the initial URL -- the one you have on display in the eValid browser when you start your search. You can control whether additional sub-WebSites are searched using these options.
Site/SubSite to Search From Current Page. This is the URL for the current page, which is assumed to be the base URL for the search. To change it, change to a different base page.Include Sites/Subsites (Comma Separated List). The default for this selection is empty, meaning that the search is to be performed only on the URL's at and below the base URL. But, you can instruct eValid to go ahead and include different URL bases by listing them here as a comma-separated list.
Save Include Sites List. If you check this option, eValid will prompt you for a filename in which to save your included sites list.
Limit By. The eValid SiteMap global search can be controlled (limited) by imposing constraints using these options. Without constraints of any kind, eValid will continue the search until it has visited every page at/below the starting URL -- or until you click STOP. If this is what you want, then turn off all of the limits.
To constrain the search you can choose any combination of these three limitations:
Depth. This specifies how deep you want the search to go. eValid will search all pages from the starting URL that have depth less than or equal to this value.The current page is depth 0. If you specify depth = 1 this means you want to look at the current page and all of the pages that link from it. WebSites rarely are deeper than 5-7, so if you want everything at/below a starting URL you might use a value of 12.
Time (Mins). eValid will search until it gets to the end of the pages, or until it has worked for a total of this many minutes, if you have specified a limit. Without a limit, eValid may search for a long time.
Number URLs. eValid keeps track of how many different URLs it has visited (it visits each URL only once). You can use this to limit the search.
Control. How you have eValid's SiteMap search performed is controlled by these options.
Background Mode (Quick). eValid performs the SiteMap search in the background, without requiring focus on the desktop. To indicate this eValid automatically minimizes itself when the SiteMap search begins, and automatically expands when the search is complete. Only the essential pieces of pages needed for the analysis are downloaded, not full pages.Background Mode (Normal). eValid performs the SiteMap search in the background, without requiring focus on the desktop. To indicate this eValid automatically minimizes itself when the SiteMap search begins, and automatically expands when the search is complete. Pages are fully downloaded and stored in the cache, but the pages are not rendered.
Full Browser Mode. This is the most-complete form of SiteMap search. Each page is loaded into the eValid browser and fully rendered. Timings and byte-size calculations are completely correct (all pieces of each page are accounted for).
Display Startup Dialog Box. eValid will pause for a moment before starting the search and give you the option to reposition the status window and all of the filter windows you have selected. Click OK and the search starts!
Always Hold Focus (Recommended). eValid will "grab focus" from your desktop for each page it examines.
Auto-Close New Browser Windows. Some pages open windows in new browsers, and this option prevents this from prematurely halting a SiteMap search. Pages are fully downloaded, stored in the cache, and are fully rendered.
Status Window. As the search progresses you can choose to observe the search activity or not, and to automatically close down the Status Window after a set time.
Display Status Window. This window shows the current status of your SiteMap search, shown in the eValid Site Analysis Update report.Auto-Close Status Window...After ? Mins. The status window will persist on the screen for a specified amount of time, after which it closes automatically.
Cache Control. During searching if you are concerned about download time you probably will want to tell eValid not to use the cache.
Delete Cache on Start. With this option eValid clears the cache before starting the SiteMap process. Doing this assures that pages sizes and page download timings are very accurate. (If the cache is used, eValid will still do timings, but they are not representative of the download times from the server because they are local retrievals.)Never Use Cache. All pages will be downloaded fresh each time. With this option, even if a page appears a second time in the SiteMap the download will repeat.
Reports. When eValid completes any search, either by finishing normally, exceeding one of the user-set limits, or by being interrupted by the user, you have the option to generate the Full Report or the Irredundant SiteMap report.
Prompt to Save Site Analysis Reports. If chosen, eValid will prompt the user to suggest saving the results of a SiteMap search.
Restore Defaults. Click here to restore eValid's SiteMap standard default settings. You'll be prompted to confirm that you want to replace your settings with the default values.
Limitations & Restrictions. In SiteMap mode eValid analyzes JavaScript passages in pages it visits to identify links that can be visited. In rare cases eValid may identify a URL that is a fragment of a dynamically generated URL. When this happens eValid may indicate an extra Broken or Unavailable URL.