|
|
Introduction
Use the Excluded URL file to prevent the eValid Site Analysis
process from examining certain selected URLs during an eValid
Site Analysis session.
You can provide different Exclude-URLs files for different
situations. eValid uses the current one (selected from the
Site Analysis Preferences menu) for the current search.
Why Do I Need This
You may want to run a search but prevent the spider from
examining:
How Does It Work
The file you specify in the Site Analysis Preferences as the
"Exclude URLs File" in the Site Analysis Preferences specifies
URLs you want to exclude. It does this by specifying strings
that, when found anywhere in a candidate URL, prevent the
URL from being processed further.
URLs that are blocked this way using this mechanism are marked as "[excluded = URL]" in the SiteMap output reports.
File Format and Processing Rules
Block strings are case-sensitive: "XYZ" does NOT block "xyz" if the chosen mode is case sensitive.
Lines that begin with # are treated as comments.
Blank lines are ignored.
The strings that appear in non-comment lines are treated as case dependent or
case independent based on the setting in the Preferences.
Examples
Here are some sample string patterns and an explanation of what URLs would be blocked by each.
These instructions are also available online in the
Blocked URLs Instructions File.
| Sample Line In File | Effect |
| http://www.XYZ.com/vlarge.pdf | The complete URL will be blocked. |
| ACTION=3DLOGOFF | A URL with "ACTION=3DLOGOFF" present will be blocked. |
| /not_this/ | A URL with "/not_this/" present will be blocked. |
Pre-Defined Examples
When shipped, eValid contains a number of pre-defined example URL blocking files.
All of these are reached by clicking the Browse button on this part of the
eValid preferences.
This preference is the result of using eValid: Settings > Site Analysis Preferences
and then clicking on Search Links of Type.
Note that you can select or not select to have the string match be Case sensitive.
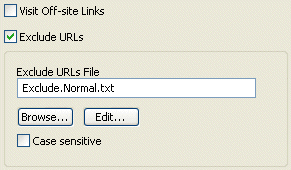
Here is a table of the pre-defined URL blocking files that are supplied with the eValid product and a short description of what they do. Note that the Browse... command will show you all of the files currently defined on your machine.
| File Name | Description |
| Instructions.txt | A short version of the basic instructions on how to use the URL blocking facility. |
| Exclude.Nothing.txt | This file, being empty except for comments, excludes NO URLs. |
| Exclude.Simple.txt | This file contains simple, pre-configured files which, when used as the Exclude URLs file during Site Analysis, excludes any URL which contains the keywords listed below from being examined. |
| Exclude.Normal.txt | This file contains keywords which a user would normally exclude from an analysis. These pre-configured files which, when used as the Exclude URLs file during Site Analysis, excludes any URL which contains the keywords listed below from being examined. |
| Exclude.Many.txt | This file contains keywords which a user would normally exclude from an analysis. This includes application documents, music & video files. These pre-configured files which, when used as the Exclude URLs file during Site Analysis, excludes any URL which contains the keywords listed below from being examined. |
| Exclude.Most.txt | This file contains keywords which a user would normally exclude from an analysis. This includes application documents, music & video files and most common Internet file formats. These pre-configured files which, when used as the Exclude URLs file during Site Analysis, excludes any URL which contains the keywords listed below from being examined and at the same time limits the result of the site analysis due to the number of URLs that will be potentially blocked. |
If you wish to create your own file use the Edit... to bring up any of the current files in the editor, make the changes you need, and then save the file.