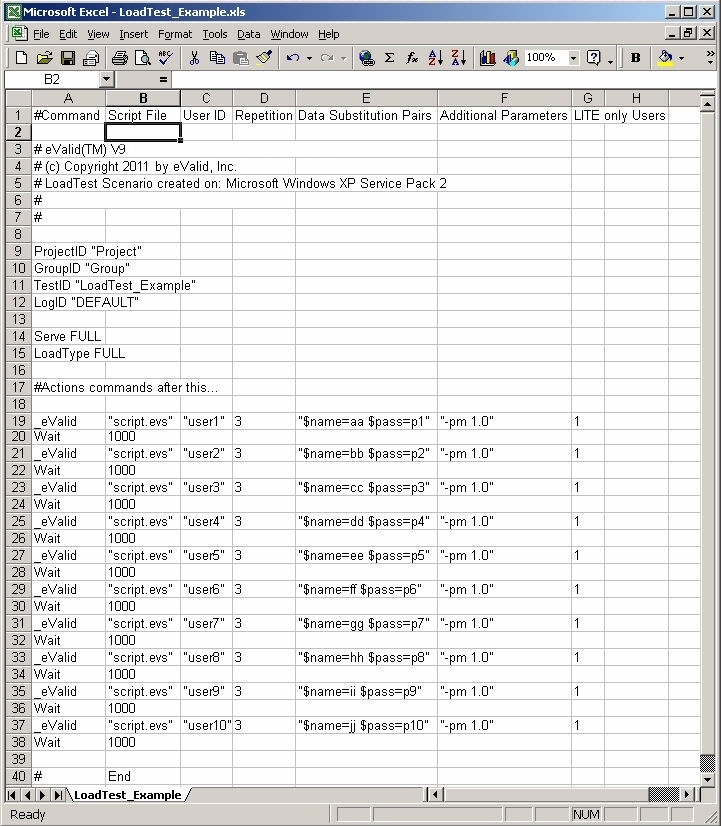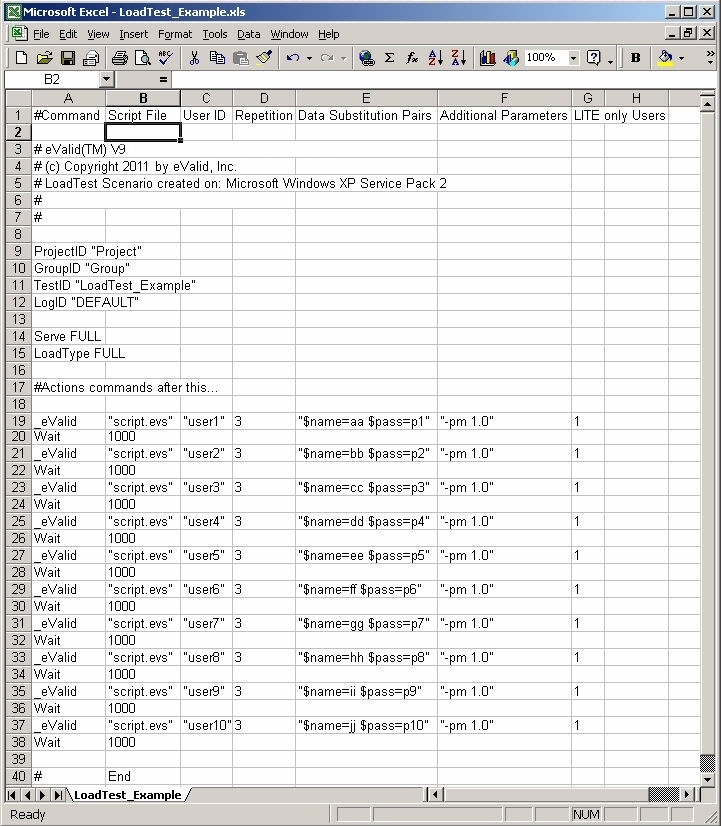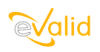
|
eValid™ -- Automated Web Quality Solution
Browser-Based, Client-Side, Functional Testing & Validation,
Load & Performance Tuning, Page Timing, Website Analysis,
and Rich Internet Application Monitoring.
|
|
eValid -- Using A Spreadsheet To Create An *evl Script
eValid Home
Introduction
Importing an eValid loadtest script into excel allows the user with more
flexibility and ease in creating loadtest scripts especially when multiple
data parameterization is needed, such as using multiple account name and
passwords.
To edit the script file in a spreadsheet, simply import the text based eValid
loadtest script file into the spreadsheet.
Shown below is a Downloadable Example Spreadsheet
-- a simple example of an eValid loadtest script created using Microsoft Excel
as well as instructions on how to proceed.
Operating Instructions
Here are the steps you follow to use this method for creating a LoadTest script.
- Open the (LoadTest_Example.xls),
an example eValid loadtest script template.
- Input your modifications and additions taking extreme care to preserve
the spreadsheet's formats and structure.
Otherwise you may introduce unwanted *evl script syntax errors...
- Save and Update your .xls spreadsheet file for future template use.
- From the spreadsheet window,
highlight
all related rows/columns from your .xls file.
Then right click "Copy" the highlighted area.
- Open eValid and Load a destination eValid .evl file,
create a dummy script file as a place holder, if necesssary.
- Open EDIT mode in your loaded eValid's Script File Window.
- Now right click to "Paste" all related rows/colums of your .xls into
eValid's Script File Window.
- Save the current loaded eValid load testing .evl script file.
- Click on Start LoadTest.
Following the above steps, facilitate loadtest script handling and modifications with ease, especially in assigning multiple name
value pairs within *evl script files.
Example SpreadSheet For Generating *evl File