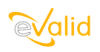
|
eValid™ -- Automated Web Quality Solution
Browser-Based, Client-Side, Functional Testing & Validation,
Load & Performance Tuning, Page Timing, Website Analysis,
and Rich Internet Application Monitoring.
|
|
How to Create an E-Commerce Transaction Test
eValid Home
Here is how to create an E-Commerce Transaction Test.
Briefly, you create a test that does a small E-Commerce transaction and base validity of the test
on successful generation of a return value and/or confirmation page.
- Click Window > Script Window .
Now you can see your recording as you create it.
- Click Record > Start Recording.
This opens your recording.
- Type in the main page for your E-Commerce application in the address bar and press RETURN.
- Use the browser to select an item for purchase.
- Go ahead and follow the sequence down to the point where you confirm the purchase.
This may require using a credit card and we recommend you not use a live card.
Instead, use an invalid credit card to create a null transaction.
Most of the time this is good enough.
If it isn't, contact us and we'll tell you some ways you can do a live transaction without
it costing you a bundle.
- Once the transaction is complete, use the mouse to highlight the "transaction code" or the
"confirmation number" that results from your purchase.
- Click Record > Validate > Selected > Text to validate the selected code.
This code will be checked during playback and an incorrect code will generate an Error message.
- Click Record > Stop Recording.
This ends your recording.
- Click Playback > Start Playback.
Watch the sequence of screens go by, and be satisfied that the script has done what you expected.
If you need to, use the Edit capability to change your Script File.
- Click Window > Logs > Message/Error Log.
This will let you see the file of error messages your E-Commerce test may generate.
It's as simple as that! You've created an eValid script that is ready to use.
Good Testing!