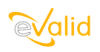
|
eValid™ -- Automated Web Quality Solution
Browser-Based, Client-Side, Functional Testing & Validation,
Load & Performance Tuning, Page Timing, Website Analysis,
and Rich Internet Application Monitoring.
|
|
Window > Graphs > Log Graphs > ...
All of the eValid Chart Options have some common characteristics:
- The charts are self scaling:
the horizontal and vertical axes are always scaled in to fit the data.
- The vertical axis is always time measured in milliseconds
- Any vertical bar that would be too small to be seen,
after the vertical scale is set,
is expanded to a minimum size (so it can be seen).
Such bars will have a "down arrow" on top to indicate this.
- The horizontal axis is time or event sequence related:
going right means increasing time or increasing event counts.
- If you "hover" the mouse over a vertical bar
you will see the details of the information
represented by that line or bar.
- If the chart does not fit in the allocated area,
there are right and/or left arrows --
at the lower right and the lower left of the display.
You can use these to click one bar right and or left,
or to move the entire display right and left, respectively.
- On charts where this makes sense there is a:
green line that is the average of all values displayed;
a red line that is 25% above the average;
and,
a yellow line that is 25% below the average value.
(Note: sometimes the red line won't show if it would be above the
bullk of the data on the chart.)
Playback Chart
Window > Graphs > Graphs (Single / All Logged)
 The Playback Chart is derived from the Event Log file.
Use this chart to quickly analyze and understand the overall effect of a just-finished playback.
The Playback Chart is derived from the Event Log file.
Use this chart to quickly analyze and understand the overall effect of a just-finished playback.
It shows one bar for each entry in the current (most recent) playback sequence only.
The height of the bar is proportional to the length of time that the event.
The color of the bar tells you the status of the outcome of that event:
- Green (Green) is used for a successful event ("OK").
- Cyan (Cyan) is used for events that time out.
- Red (Red) indicates an event on which an ERROR message was issued.
- Black (Black) indicates an event
that FAILed in some way.
- Yellow (Yellow) implies that an event that generated a ALERT message of some kind.
- Blue (Blue) implies that an event that generated a simple MESSAGE.
Performance Chart
Window > Graphs > Graphs (Single / All Logged) > Performance
 The Performance Chart is derived from the Performance Log file.
Use this chart to quickly analyze and understand how quickly and efficiently a sequence of one or
more pages is downloaded from the server to your client browser.
The Performance Chart is derived from the Performance Log file.
Use this chart to quickly analyze and understand how quickly and efficiently a sequence of one or
more pages is downloaded from the server to your client browser.
The color of the bar tells you the status of the outcome of that event:
- Green (Green) is used for a successful event ("OK").
- Cyan (Cyan) is used for events that time out.
- Red (Red) indicates an event on which an ERROR message was issued.
- Black (Black) indicates an event
that FAILed in some way.
- Yellow (Yellow) implies that an event that generated a ALERT message of some kind.
- Blue (Blue) implies that an event that generated a simple MESSAGE.
Note: You have to have the "Detailed" option selected if you want to look at the
detailed download times associated with each page retrieval.
If you don't have this option selected only the overall download times are shown.
Message/Error Chart
Window > Graphs > Graphs (Single / All Logged) > Message/Error
 The Message-Error Chart is derived from the Message Log file.
Use this chart to quickly understand if a playback produced any errors or warnings.
The Message-Error Chart is derived from the Message Log file.
Use this chart to quickly understand if a playback produced any errors or warnings.
The color of the bar tells you the status of the outcome of that event:
- Cyan (Cyan) is used for events that time out.
- Red (Red) indicates an event on which an ERROR message was issued.
- Black (Black) indicates an event
that FAILed in some way.
- Yellow (Yellow) implies that an event that generated a ALERT message of some kind.
- Blue (Blue) implies that an event that generated a simple MESSAGE.
Timing Chart
Window > Graphs > Graphs (Single / All Logged) > Timing
 Use this chart to quickly understand the total time for each script playback.
The History Chart is derived from the Timing Log. Use this chart to compare the total running times of all
playbacks appended in the log file.
Use this chart to quickly understand the total time for each script playback.
The History Chart is derived from the Timing Log. Use this chart to compare the total running times of all
playbacks appended in the log file.
The color of the bar tells you the status of the outcome of that event:
- Green (Green) is used for a successful event ("OK").
- Cyan (Cyan) is used for events that time out.
- Red (Red) indicates an event on which an ERROR message was issued.
- Black (Black) indicates an event
that FAILed in some way.
- Yellow (Yellow) implies that an event that generated a ALERT message of some kind.
- Blue (Blue) implies that an event that generated a simple MESSAGE.
 The Playback Chart is derived from the Event Log file.
Use this chart to quickly analyze and understand the overall effect of a just-finished playback.
The Playback Chart is derived from the Event Log file.
Use this chart to quickly analyze and understand the overall effect of a just-finished playback.
 The Performance Chart is derived from the Performance Log file.
Use this chart to quickly analyze and understand how quickly and efficiently a sequence of one or
more pages is downloaded from the server to your client browser.
The Performance Chart is derived from the Performance Log file.
Use this chart to quickly analyze and understand how quickly and efficiently a sequence of one or
more pages is downloaded from the server to your client browser.
 The Message-Error Chart is derived from the Message Log file.
Use this chart to quickly understand if a playback produced any errors or warnings.
The Message-Error Chart is derived from the Message Log file.
Use this chart to quickly understand if a playback produced any errors or warnings.
 Use this chart to quickly understand the total time for each script playback.
The History Chart is derived from the Timing Log. Use this chart to compare the total running times of all
playbacks appended in the log file.
Use this chart to quickly understand the total time for each script playback.
The History Chart is derived from the Timing Log. Use this chart to compare the total running times of all
playbacks appended in the log file.