|
|
eValid has a number of user-settable preferences, including a powerful Cache Management option.
User Preferences,
Cache Management
and
Advanced Preferences
are reached and set from the eValid menu using the following pull down sequences.
Settings > Record/Play Preferences
Settings > Record/Play Advanced Preferences
Settings > Cache Manager
Here is the Advanced Preferences screen that pops up:
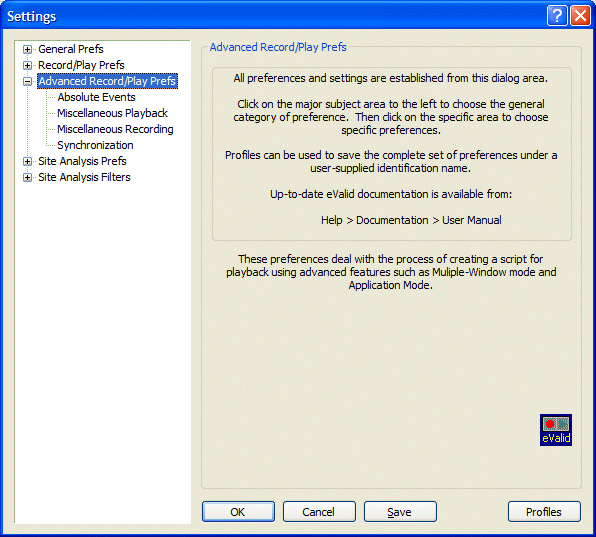
The table below summarizes the activity associated with each of these choices. Caution is advised (see notes below the table).
| eValid ADVANCED PREFERENCES DESCRIPTION | |||
| Preference Group | Preference Name | Default Value | Detailed Explanation |
| Absolute Recording Group | Record Keyboard-Driven Scrolling | OFF | Turn ON the capability to record image scrolling using the keyboard arrow keys and PAGE-UP and PAGE-DOWN keys. |
| Record Absolute Left Clicks | OFF | Turn on the ability to record left mouse clicks at an absolute location on the browser window. | |
| Record Absolute Right Left Clicks | OFF | Turn on the ability to record right mouse clicks at an absolute location on the browser window. | |
| Record Absolute MouseOvers | OFF | Turn on the ability to record a mouseover (i.e. a hover activity that keeps the cursor at a particular fixed location longer than the specified interval (see "Mouse Over Pause"). | |
| Applet Recording Group | MouseClick Events | ON | Turns on recording of mouse clicks inside applets. |
| MouseDown Events | OFF | Turns on recording of mouse-down events inside applets. | |
| MouseDrag Events | OFF | Turns on recording of mouse-drag events inside applets. | |
| MouseOver Events | OFF | Turns on recording of mouse-over events inside applets (see "Mouse Over Pause"). | |
| TextField Entry | ON | Turns on recording of text-field events inside applets. | |
| Tab Stops | OFF | Turns on recording of tab stops events inside applets. | |
| Navigation | ON | Turns on recording of navigation events inside applets. | |
| MouseOver Pause (msec) | Record Keyboard Driven Scrolling | 3000 msec. (3.0 sec) | This variable selects how long a "hover time" is the minimum for a mouseover event to be recorded. |
| Screen Rectangle Synchronization | | ||
| Suppress Advice Dialog | OFF | If this is checked, the advice dialog will not appear when the menu item is selected. eValid will act as if the dialog had appeared and the user had selected OK. In order to cancel the operation the user should click once on the Right Mouse Button. | |
| | |||
| Draw Visible Outline | ON | The outline of the selected rectangle is always shown during a recording but the user can choose to not show it on playback. | |
| Minimize Log Message | OFF | A MESSAGE message is written to the log on each failed attempt to match the checksums. If the retry time is small and the time out is large this can amount to a very large number of messages. Checking this option suppresses all intermediate messages and only shows the final OK or ERROR message. | |
| Re-try Interval (msec) | 0 | The time in msecs between each attempt to validate. | |
| Max Re-try Time (msec) | 0 | The max number of milliseconds before eValid gives up trying to match the checksums. | |
| Keyboard Area | Enter/Return Key | OFF | Turns on recording of Enter/Return Key. |
| Tab Key | OFF | Turns on recording of Tab Key. | |
| Auto-Record Inputs | ON | Dependent on Tab Key | |
With all of the advanced recording facilities mentioned above special caution is recommended. Here are some specific recommendations about Advanced Preferences.
A good procedure is to have your script file open using the Window > Script Window sequence. Then, as you record you can see what is recorded based on your manipulation of the browser page. In some cases it may be important to note what is not recorded.
Absolute Recording
This recording mode does not respect the standard eValid "Object Mode" type of recording.
Under normal circumstances, eValid playbacks can occur with the eValid browser
in any position, any size on the screen (even minimized).
This characteristics is not true for script files that contain any of these types of events:
In playback the eValid browser window will be repositioned automatically to the place it was when the Click or Mouse-Over or Scroll or Key Press took place.
Recording Scrolling
Scrolling of the eValid browser display contents can be done on the main display window or in any frame.
You MUST use the keyboard to implement scroll activity that is recorded successfully and will be played
back reliably.
The Scrolling Recording facility may also be used to move up or down a list (i.e. a drop-down list) in order to select a particular option. Note: To actually 'drop-down' the list it is usually necessary to use "Absolute Click" on the List's 'Down-Arrow'.
Enter Key
The Enter Key should ONLY be used to select an item in a drop-down list,
to confirm completion of text entry in an Applet, or to click an Applet's default button.
Other uses may not record correctly and/or may not play back correctly.
Do NOT use the Enter Key to submit a form, or other similar action. Always use the mouse for such actions.
Drag and Drop
To record a drag and drop between your Windows screen and the eValid browser use this procedure:
- Click on the eValid View Window (anywhere on the gray area above the viewing window). This establishes the eValid browser as the target of your drag and drop action.
- Click on the file or object on your windows environment.
- Drag the image into the eValid browser and drop it there.
- eValid records this event as a GoTo action.